O que você precisa saber para começar - Pré-requisitos
Neste documento iremos mostrar como criar um visual do Power-BI chamado 'Gráfico de Barras Empilhadas'
O objetivo deste visual é exibir um gráfico de barras horizontais seccionadas por duas informações (dimensões) .
Chamamos cada grupo de informação de dimensão. Por exemplo vendas é uma dimensão. Período das vendas, outra dimensão. Produto vendido, outra dimensão.
O segredo é agrupar essas 'dimensões', ou seja, relacionar vendas com período, com produto. Se essas informações possuem esses 'agrupamentos' elas podem ser
relacionadas e isto faz o gráfico ficar muito mais interessante.
Por exemplo, tenho um gráfico do total de vendas por um período de tempo. Por exemplo, colocamos as vendas no eixo Y e as período no eixo X.
Neste caso não teremos um 'seccionamento' nas linhas horizontais do gráfico porque temos 2 dados ( 2 dimensões ) e dois eixos distintos para representá-los.
Precisamos de mais um critério, mais uma dimensão.
Adicionemos, por exemplo, ‘marca’. Isto fará o ‘empilhamento’ da informação de vendas, ou seja, temos o 'vendas' por 'marca' e a linha de vendas
'seccionada/fatiada/empilhadas' por marcas. Poderíamos dizer que os dados de marca foram agrupados e exibidos separadamente por cada grupo encontrado.
Se você sabe o que é um cubo de dados esta visualização é ideal para exibir um cubo 3d em 2d.
Todo gráfico tem pelo menos 2 eixos ( informações ), uma no eixo x e outra no eixo y.
Um cubo no entanto tem um eixo z ( uma 3a informação que categoriza os dados ) e esta visualização transporta o eixo z para o eixo x empilhando
as informações que seriam do eixo x em seções definidas pelo eixo z.
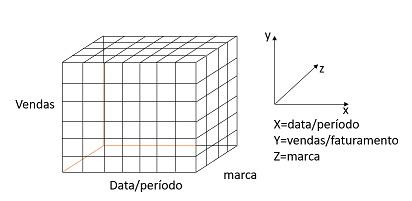
Nota 1 : O gráfico 'Gráfico de barras empilhadas' segue exatamente os mesmos critérios de :
• 1 - 'Gráfico de colunas empilhadas'.
• 2 - 'Gráfico de barras clusterizado'.
• 3 - 'Gráfico de colunas clusterizado'.
• 4 - 'Gráfico de barras 100% empilhadas'.
• 5 - 'Gráfico de colunas empilhadas'.
• 6 - 'Gráfico de colunas 100% empilhadas'.
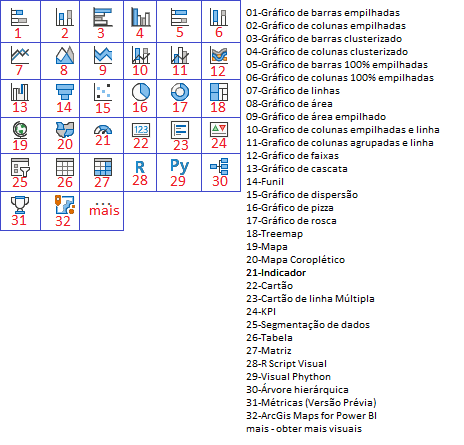
Cada um dos itens acima a gente chama de 'visão de dados' porque sempre exibem dados formatados num gráfico. O segredo é que o Power-BI faz com que esses gráficos possam interagir entre si e com o usuário. Esse é o grande diferencial entre um report server do sql server e do Power-BI.
Os gráficos acima possuem um eixo x e o eixo y e o campo legenda faz a quebra/agrupamento da coluna/coluna. Veremos mais abaixo como fazer isso.
Nota 2 : As visualizações acima mencionadas são muito versáteis em termos de utilização especialmente do eixo z.
O eixo Z define uma 'quebra' ou 'agregação' do eixo sendo assim se no campo do eixo z arrastarmos as marcas teremos as vendas 'quebradas/seccionadas' por marcas de veículos,
se arrastarmos o país teremos as vendas por país.
Nota 3: Quando for 'formatar' a visão de dados leve sempre em conta o público-alvo do relatório.
Se é uma diretoria o pessoal vai querer, provavelmente, algo mais sóbrio...evitar o uso de muitas cores, as mensagens só as essenciais, raramente legendas. Normalmente
o público alvo conhece muito bem o relatório e a representação de dados nele.
Já o pessoal de vendas muitas vezes podemos abusar das cores para destacar os detalhes relevantes, as legendas são úteis para não deixar dúvidas sobre os dados apresentados.
Neste exemplo precisaremos de uma fonte de dados. Sugiro baixar a mesma que usei como esse exemplo.
Base de dados de Veículos - Clique aqui para fazer o download
Neste exemplo mencionaremos algumas funcionalidades do power-BI pelo nome e você deverá conhecê-las:

Esses atalhos no desktop do power bi ficam no topo direito do relatório, veja o item 4.
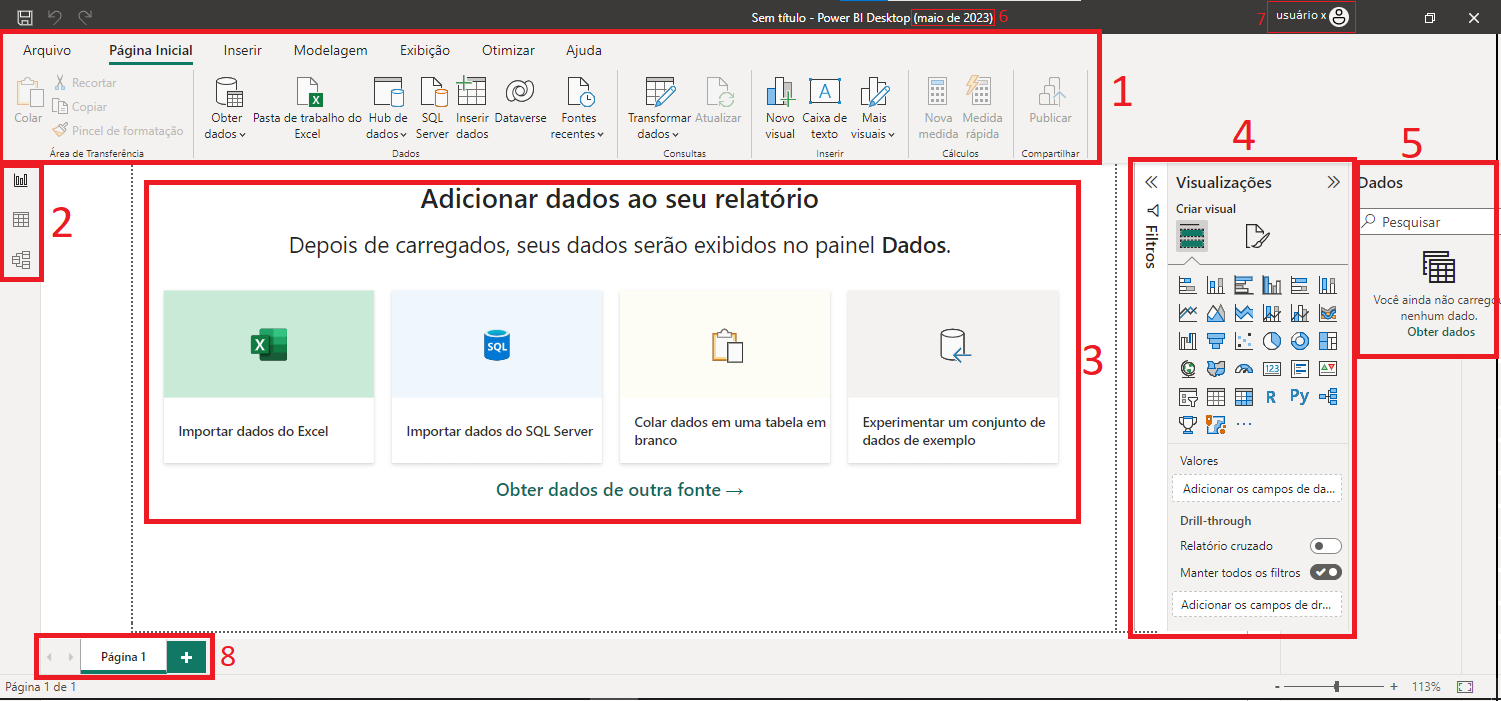
Metendo a mão na massa
• 1-Abra o power-bi desktop.
• 2-Importe a base de vendas. Base de dados de Vendas de Veículos - Clique aqui para fazer o download
• 3-Vá nas visualizações (item 4 da imagem acima) e arraste um 'Gráfico de barras empilhadas' para o seu relatório.
• 4-Selecione o visual 'Gráfico de barras empilhadas' clicando com o mouse nele.
• 5-Clique e arraste para o eixo Y do gráfico o item 'marca' da tabela 'Vendas'
• 6-Clique e arraste o item 'Preco' da tabela 'Vendas' para o eixo X do visual.
Ficou assim:
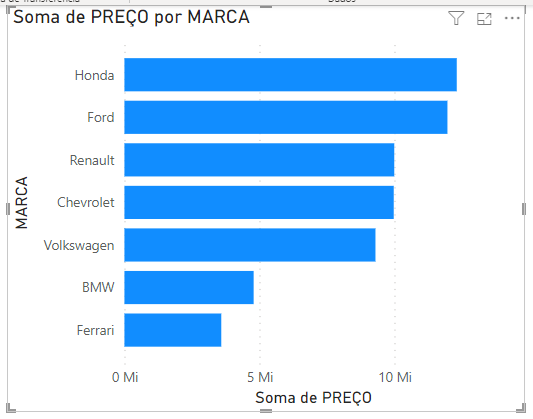
Conhecendo melhor os itens da visualização

Itens 1 - Legenda do eixo Y e 2 - Legenda do eixo X
Nota : Não podemos alterar o conteúdo destes itens porque pertencem aos dados do gráfico.
Para a fonte de letra selecione 'Formatar Visual' em seguida 'Eixo Y ou Eixo Y' e a seguir abra o item 'Título'.
Item 3-Título do Eixo Y
Esse a gente quase sempre alterar. Para fazer isso vá em ‘Formatar o visual’, ‘Eixo X’, ‘Título’, ‘Texto do Título’
e ai você pode definir o que será exibido neste item do gráfico. Mudei para ‘Faturamento’
Item 4 - Título do Gráfico
Esse item mudamos sempre. Em ‘Formatar seu visual’, ‘Geral’ no item ‘Título’ você pode alterar o conteúdo desse item.
No campo ‘Texto’ estava '‘Soma de PREÇO por MARCA' mudei para 'Faturamento por Marca'
Item 5 - Gráfico de barras.
Esse é o cara que devemos dar mais atenção. Cada mudança que fizer observe como o gráfico foi afetado.
Item 5.1 - Linhas de grade.
As linhas de grade vem por default com um cinza claro que muitas vezes não da pra ser visualizada. Normalmente troco por uma cor um pouco mais escura.
Vá em 'Formatar Visual', item 'Linhas de Grade',sub-item 'Vertical' e selecione a cor que melhor lhe convier
Item 5.2 - Rótulo de dados.
Normalmente esse item vem desativado e a gente costuma exigir a exibição dos valores nas linhas do gráfico. No item ‘Rótulo de dados’ ative ele.
Nota : Algumas vezes devido a largura do visual por causa da formatação automática o dado é exibido em muitas linhas de um jeito e em uma ou outra
de outra maneira. Por exemplo, na grande maioria o dado foi exibido à direita da linha mas em um ou outro ele foi exibido dentro da linha.
Essa forma de exibição 'diferenciada' de item para item raramente fica boa num visual.
Para alterar a exibição dos rótulos de dados, no item ‘Rótulo de dados’ do menu ‘Formatar o visual’ selecione ‘Opções’ e no item ‘Posição’ selecionar o item ‘Extremidade externa’. É o mais comum.
Temos outras opções de formatação:
•1 - Auto : O PBI automaticamente aloca a posição do elemento. Nem sempre fica bom.
•2 - Extremidade interna – o dado é exibido à direita da linha
•3 - Interior Central - o dado é exibido no interior central da linha - a cor do item normalmente é branca
•4 - Base Interna - O dado é exibido dentro da linha alinhado à esquerda dela.
Cadê o empilhamento ?
Até agora utilizamos 2 informações, uma para o eixo x e outra para o eixo y. Precisamos de uma terceira informação para 'empilhar' o eixo x. E ele ficará na legenda do gráfico.
Importante: Não dá para acrescentar mais de um campo como legenda, ou seja, mais de uma quebra por linha .
Exemplo de Empilhamento por pais
O empilhamento ocorre quando definimos uma secção para a nossa barra. Por exemplo, no gráfico que temos é de Faturamento por marca.
Arraste o campo ‘Pais’ da tabela de vendas para o campo ‘Legenda’ do gráfico’
Agora você está vendo a informação ‘Vendas por marca’ e na coluna de valores de vendas a venda está sendo 'empilhada' por pais.
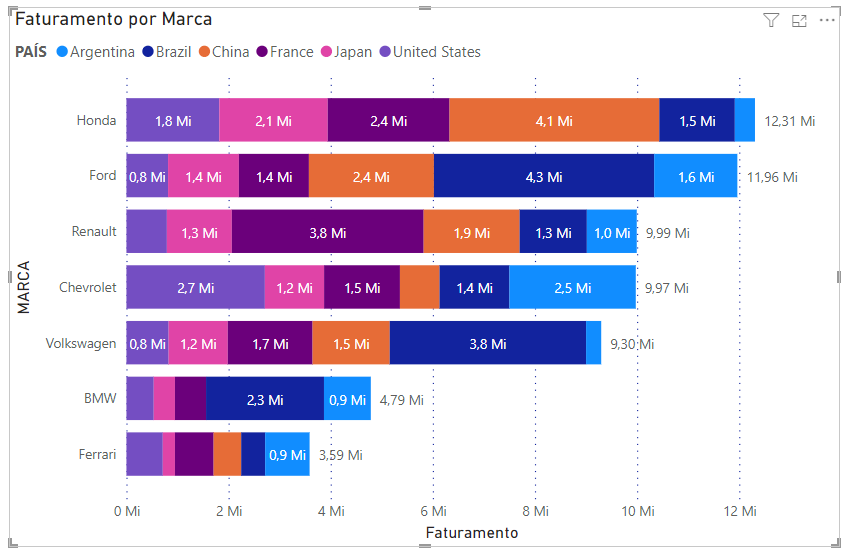
Para testar remova a coluna pais da legenda e coloque outra.
Por exemplo : Região, Nome ( do vendedor ), Modelo.
Note que temos campos que causam o seccionamento, mas não tem significado prático.
Neste exemplo isto ocorre com o ‘Data’. Teríamos neste caso um seccionamento por ‘Dia da Semana’, ou seja, as vendas feitas nos dias da semana.
O mesmo ocorre nos demais subitens da data. O item é seccionado mas não tem sentido essa divisão.